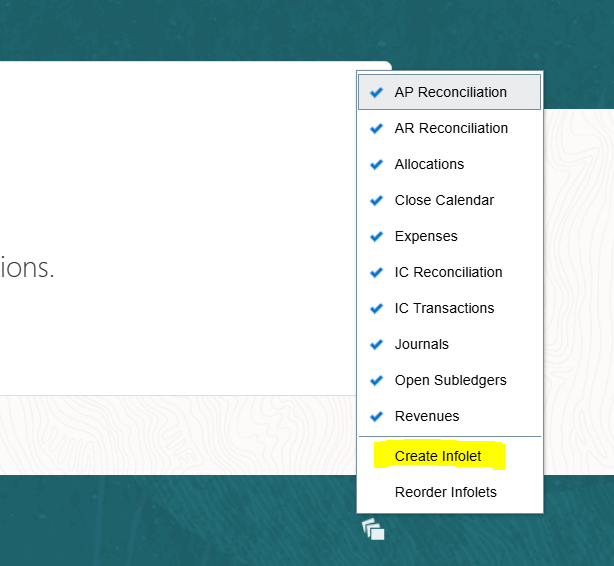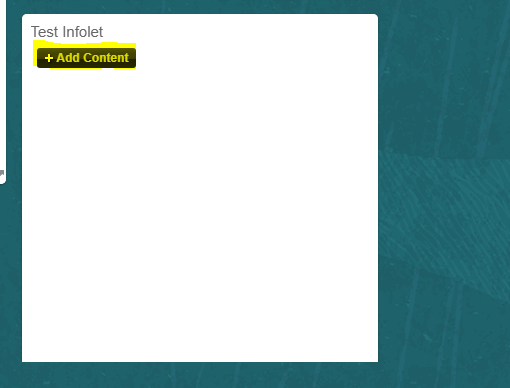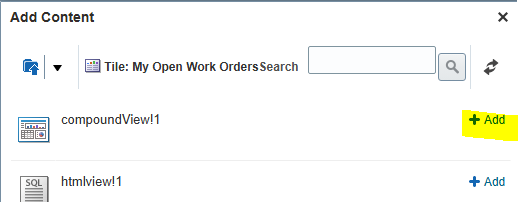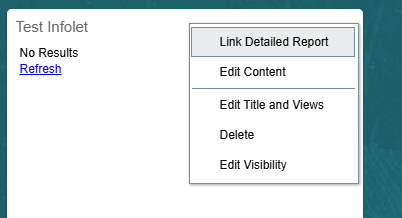Creating and working with Infolets
Add Barcode in oracle fusion Reports
Hi Everyone,
In this post let us see how to add Barcode in Oracle Fusion RTF Templates and setups to be done to reflect in the report output.
Step1: Check if "Code 128" font is available in MS Word.
There are many fonts that support barcode, for this blog, we are using "Code 128"
Follow the steps to get the file, so it can be installed
Goto the following path: C:\Program Files\Oracle\BI Publisher\BI Publisher Desktop\Template Builder for Word\fonts
Copy the highlighted file 128R00.rtf and install it.
Step2: Once we have required font, goto your rtf and insert the tag and select the font as Code128.
Sample xml:
Inserted field in rtf
Now change font to Code 128
Step3: Upload the rtf in required report
Step4: If Code 128 is not available in Oracle ERP, follow these steps to install so that when users run the report the see the Barcode
Login > goto Reports and Analytics > under username > Administration>Manage BI Publisher > Font Mappings
"Upload Fonts" under "Manage Custom Fonts"
This is how it looks:
Then add this uploaded Font under RTF Templates > Add Font Mapping
Base Font: Code 128, Select Target Font: 128R00.TTF and click Apply
So thats it , now report is ready to be tested with barcode
Creating and working with Infolets
Infolet: It is a small interactive interface to see key info Key Points to note: 1. It can have 3 views : Front , Back and Expanded so max ...

-
Hi, In this post lets see how to fetch Project Manager name of a given project in Oracle Fusion List of Tables used: PJF_PROJECTS_ALL_VL PJ...
-
Infolet: It is a small interactive interface to see key info Key Points to note: 1. It can have 3 views : Front , Back and Expanded so max ...
-
Hi Everyone, In this post let us see how to add Barcode in Oracle Fusion RTF Templates and setups to be done to reflect in the report outpu...
-
FBDI stands for File Based Data Import FBDI can be used to load data in large volumes. It is an offline application. To get an FBDI templat...
-
Showing Sample Query for Bursting Bursting is used for mailing or faxing or sending report details to others through any media Steps for Bu...